با اینکه در ویندوز 8 بک آپ گرفتن از اطلاعات از طریق فضای کلود اسکای درایو راحتتر شده است، اما در واقع در این ویندوز قابلیت بک آپ خودکار اطلاعات وجود ندارد و به جای آن بایستی از طریق راههای دیگری اقدام کنید. در مقاله زیر با روش بک آپ گرفتن و ری استور کردن اطلاعات کامپیوتر خود آشنا خواهید شد.
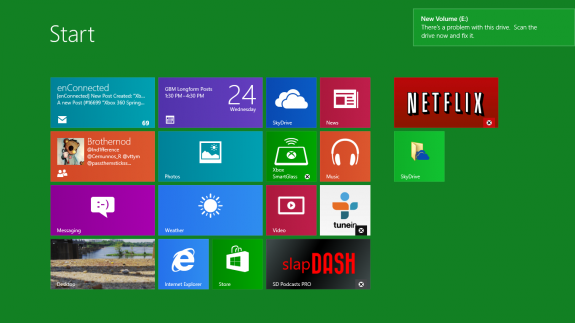
یک هارد درایو تهیه کنید و از طریق درگاه USB آن را به کامپیوتر خود متصل کنید. مهم نیست که هارد درایو شما نو باشد، تنها چیزی که اهمیت دارد این است که از فضای کافی برای ذخیره اطلاعات درون رایانه شما برخوردار باشد.
به محض اینکه از خوانده شدن هارد توسط کامپیوتر خود مطلع شدید، منوی کوچکی در سمت راست صفحه به نمایش در میآید. گزینه configure this drive for backup را انتخاب کنید. (گزینه دوم در منو)
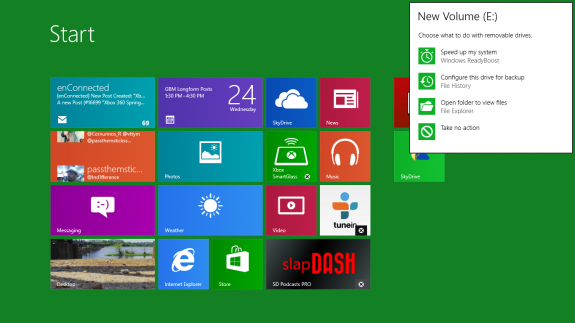
کامپیوتر شما را به بخش File History ویندوز 8 که در کنترل پنل قرار دارد میبرد و هارد جدید شما هم به عنوان گزینهای تحت نام New Volume در منو پدیدار میشود. برای شروع روی دکمه turn on که در قسمت راست منو قرار دارد کلیک کنید.
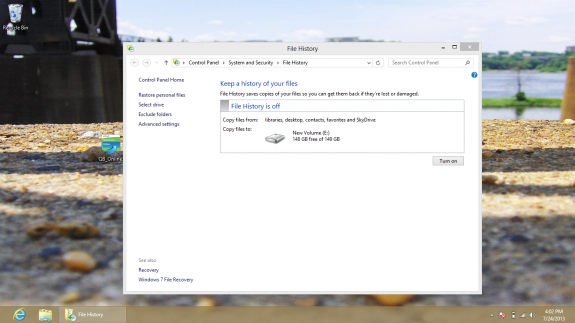
پس از انتخاب، از شما پرسیده میشود که آیا تمایل به اضافه کردن هارد خود به Homegroup (هوم گروپ گروهی از کامپیوترهایی است که از یک شبکه بیسیم استفاده میکنند)دارید یا نه؟ با تنظیم این گزینه، هوم گروپ به دیگر کاربران اجازه میدهد که فایلهای درون کامپیوترها را به اشتراک بگذارند.
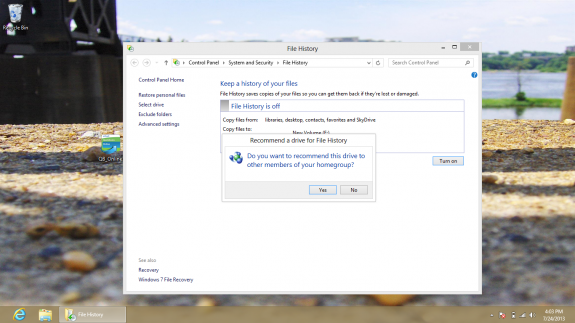
File History در مدتی که دستگاه متصل است بلافاصله شروع به ذخیره کردن نسخه کپی از فایلها به درون هارد میکند.
بازیابی اطلاعات
فایلهایتان را به اشتباه پاک کردهاید؟ قسمتی از متن سخنرانی خود را از دست دادهاید؟ نگران نباشید. همیشه راهی برای بازگشت وجود دارد.
اگر روزی نیاز به بازیابی اطلاعات خود داشتید حتما در کنترل پنل به دنبال راهی برای انجام این کار باشید.
در صفحه استارت، کلیک راست کنید و پایین بیایید. نواری کوچک که تنها یک دکمه دارد در پایین صفحه نمایان میشود. روی آن دکمه که نامش All apps است کلیک کنید.به دنبال برنامهای به نام Control Panel باشید و انتخابش کنید.
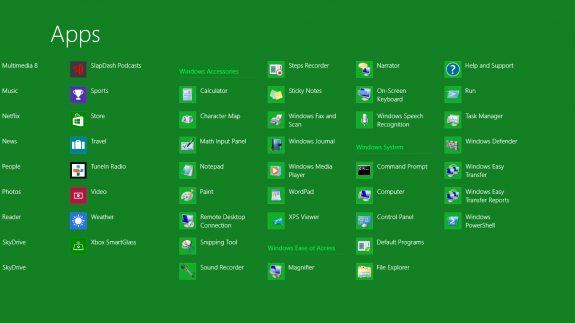
درون کنترل پنل گزینه Save backup copies of your files with File History را انتخاب کنید. دقیقا زیر System and Security در بخش بالایی سمت چپ صفحه قرار گرفته است.
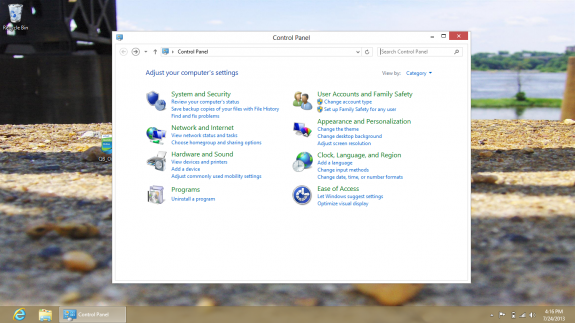
در پنل فایل هیستوری روی گزینه restore personal files کلیک کنید. این گزینه در بخش بالایی سمت چپ گوشه قرار دارد.
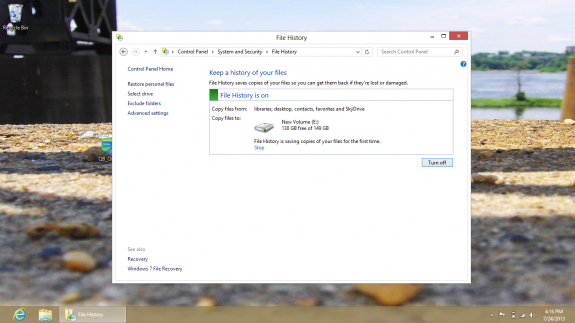
فایلهایی را که میخواهید بازیابی شوند انتخاب کنید. برای دستیابی به نسخههای قدیمیتر از فایلها میتوانید از دکمههای بک و فوروارد استفاده کنید. برای شروع کار روی دکمه سبز که علامت یک فلش رو به پایین دارد کلیک کنید.
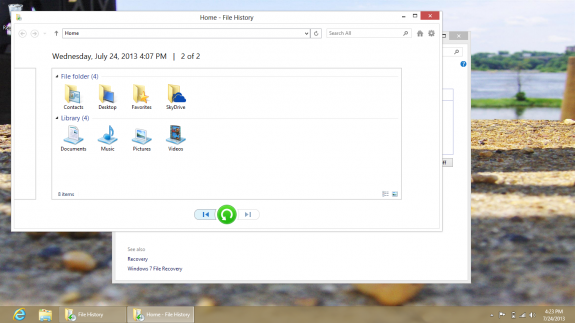
با این کار ویندوز تمام برنامههای درون کامپیوتر شما را بررسی می کند و فایلهایی را که میخواهید بازگردانده شوند انتخاب میکند. این ویژگی در واقع یکی از حیاتیترین قابلیتهای ویندوز است که میتواند در شرایط اضطراری که اطلاعات خود را از دست میدهید کمکتان باشد.
